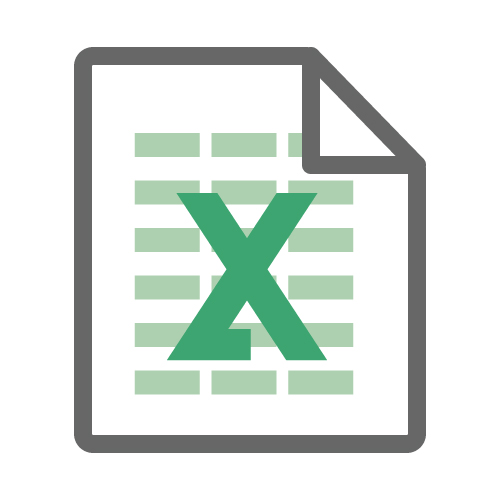エクセルに限らずワードでも使えるのですが、「置換」という操作をご存知ですか?
置き換えるということですから、元の状態を別の状態に置き換えることです。
例えば、「みかん」と「りんご」が入力されているセルがあったとしたら、「りんご」と入力されたセルを「みかん」に置き換えたりする作業のことです。
覚えておいたら便利な操作ですし、ショートカットも合わせて覚えてみましょう。
今回ご紹介するショートカットキー
Ctrl + H
機能
| Ctrl + H | 「検索と置換」ダイアログボックスの呼び出し |
置換のショートカットの使い方
置換の使い方は3段階に分かれています。
1.「検索と置換」ダイアログボックスの呼び出し
「Ctrl + H」を押すと「検索と置換」ダイアログボックスが呼び出されます。
2.置き換えたい文字を入力
続いて、「検索する文字列」のところに置き換えたい文字を入力します。
3.「置換後の文字列」置き換えた後の文字を入力し、「すべて置換」ボタンを押す
最後に、「置換後の文字列」置き換えた後の文字を入力し、「すべて置換」ボタンを押します。
上記の三つの手順で「りんご」が「みかん」に置換されるわけです。
ひとつのセルでは意味がありませんが、漢字でかかれていたものをひらがなに、あるいはカタカナになんていう場合に、同じ言葉がたくさん使われているときに使うと便利です。
応用編
内容を置換する方法を説明しましたが、「置換後の文字列」を空白にしたら、「検索する文字列」で入力しておいた文字を削除することが可能です。
また、「検索する文字列」を空白にして、「置換後の文字列」に入力したい文字を入れておくと、空白のセルに一括で入力が可能になります。
これまで、コピー&ペーストを繰り返していた人は、ぜひ[置換」の操作を使ってみてください。
まとめ
今回は「置換」という便利な操作について説明しました。
実をいうと、エクセルだけに限らずWordやテキストエディタなどでも使える、Windows共通の機能なので、ぜひ使いこなせるようにしてみてはいかがでしょうか。
押さえておきたいショートカットを一覧でまとめていますので、ぜひご覧ください。
http://sunsunlife.s1005.xrea.com/2018/09/10/post-696/